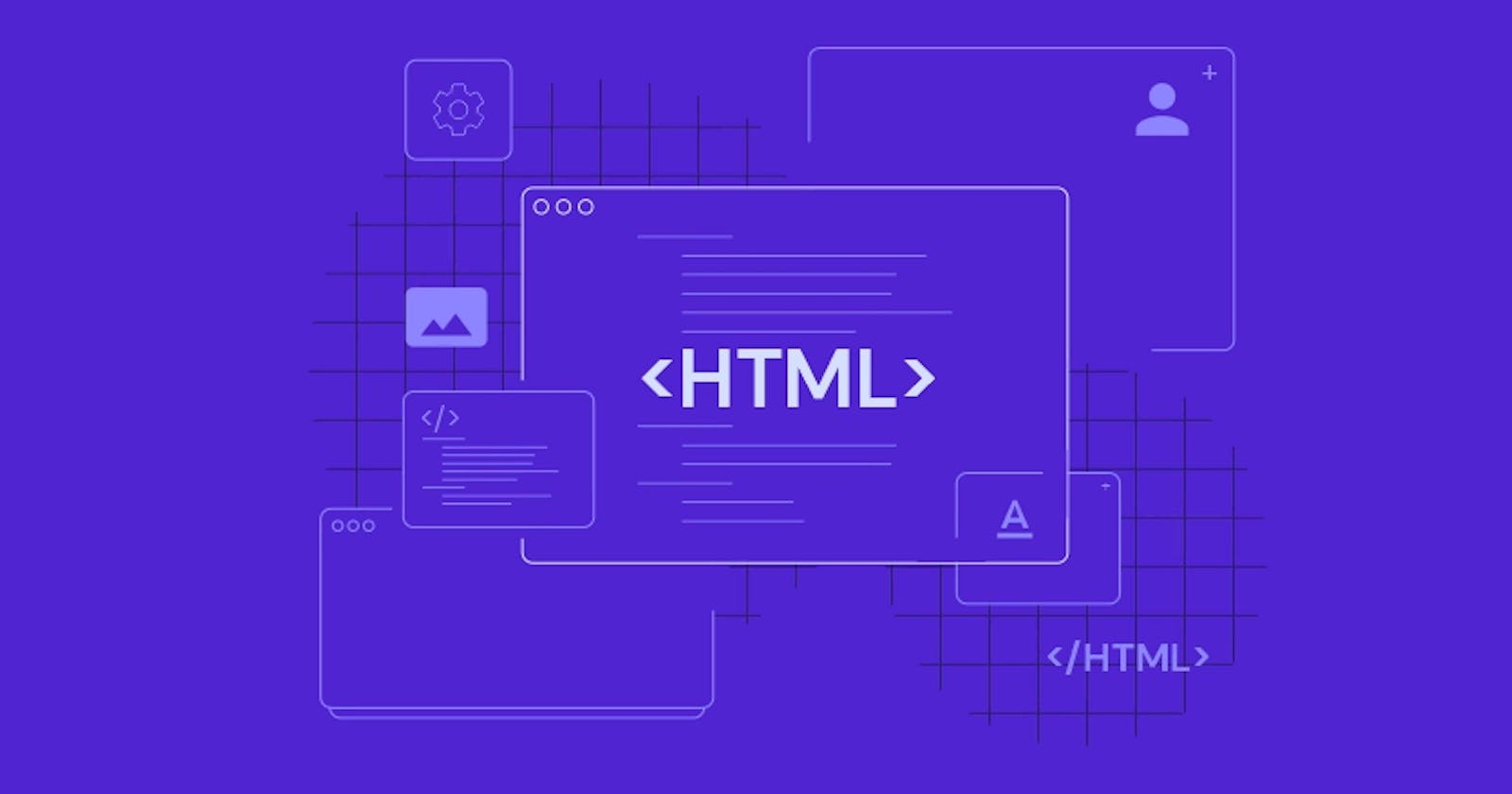Mastering HTML Forms and Input Elements: A Comprehensive Guide to Interactive Web Experiences
Table of contents
No headings in the article.
Welcome to the captivating realm of HTML forms and input elements! In this third installment of my series, I will demystify the process of creating interactive and user-friendly forms on your web pages. Forms play a vital role in collecting information, facilitating user interaction, and enabling various functionalities like user registration and feedback submission. Whether you're a novice or an experienced developer seeking to enhance your HTML skills, this article will serve as your comprehensive guide to mastering HTML forms and input elements. So, let's embark on this exciting journey and uncover the art of creating dynamic and engaging web forms!
Creating Forms (<form> tag):
To kickstart our exploration, let's delve into the fundamental element that sets the stage for form creation—the <form> tag. Think of it as a container that holds all the form elements and provides a structure for organizing and processing user-submitted data. When creating a form, you need to specify the destination where the form data will be sent. This is done using the action attribute of the <form> tag. The action attribute contains the URL or server-side script that will handle the form data. Here's an example to better understand its usage:
<form action="/submit-form" method="POST">
<!-- Form elements go here -->
</form>
In this example, the form data will be sent to the /submit-form URL using the POST method. The method attribute determines whether the form data will be sent using the GET or POST method. Using the GET method appends the form data to the URL as query parameters, while the POST method sends the data in the body of the HTTP request.
Different Types of Form Inputs:
Forms consist of various input elements that allow users to enter different types of data. Let's explore some commonly used form input types along with their explanations and examples:
1. Text Input: <input type="text"> Text inputs are used to gather single-line text information such as names, email addresses, or messages. For example, to create a text input field for capturing the user's name, you can use the following code:
<input type="text" name="name" placeholder="Enter your name">
In this example, the name attribute specifies the name of the input field, which will be used to identify the data on the server. The placeholder attribute provides a hint or example text that appears inside the input field to guide the user.
2.Email Input: <input type="email"> The email input type is specifically designed to capture email addresses. It includes built-in validation to ensure that the entered value follows the correct email format. Here's an example:
<input type="email" name="email" placeholder="Enter your email address">
Similarly to the text input, the name attribute identifies the field, and the placeholder attribute provides a hint to the user.
3. Password Input: <input type="password"> Password inputs are employed when capturing sensitive information, such as user passwords. The entered text is masked to provide security and prevent unauthorized access. Here's an example:
<input type="password" name="password" placeholder="Enter your password">
The password input works the same way as the text input, with the name attribute identifying the field and the placeholder attribute providing a hint.
4. Checkbox: <input type="checkbox"> Checkboxes allow users to select one or more options from a list of choices. Each checkbox is independent, and the selected values can be submitted as an array. Here's an example:
<input type="checkbox" name="interests" value="music">
<label for="interests">Music</label><br>
<input type="checkbox" name="interests" value="sports">
<label for="interests">Sports</label><br>
In this example, the name attribute specifies the name of the checkbox group, which will be used to identify the selected options on the server. The value attribute represents the value associated with the checkbox. When the form is submitted, the selected values will be sent to the server.
5. Radio Buttons: <input type="radio"> Radio buttons are used when users need to select a single option from a set of mutually exclusive choices. Only one radio button can be selected at a time. Here's an example:
<input type="radio" name="gender" value="male">
<label for="gender">Male</label><br>
<input type="radio" name="gender" value="female">
<label for="gender">Female</label><br>
In this example, the name attribute groups the radio buttons together, ensuring that only one option can be selected. The value attribute represents the value associated with each radio button. When the form is submitted, the selected value will be sent to the server.
6. Dropdown Menus: <select> and <option> Dropdown menus, represented by the <select> and <option> tags, present users with a list of options to choose from. Here's an example:
<select name="country">
<option value="usa">USA</option>
<option value="canada">Canada</option>
<option value="uk">UK</option>
</select>
In this example, the name attribute identifies the dropdown menu, and the <option> tags define the available options. The value attribute of each <option> represents the value that will be submitted when that option is selected.
Applying Validation and Constraints:
Ensuring the accuracy and integrity of the data submitted through forms is crucial. HTML provides various attributes that allow you to validate user input and impose constraints on the accepted format, range, or pattern. These validation attributes enable you to control the type and quality of the data submitted through your forms. Let's explore a few examples:
- Required Attribute:
<input type="text" required>Therequiredattribute specifies that a particular field must be filled out before the form can be submitted. Here's an example:
<input type="text" name="name" required>
In this example, the name input field is required, and the user will be prompted to fill it out if they try to submit the form without entering any value.
2. Pattern Attribute: <input type="text" pattern="[A-Za-z]+"> The pattern attribute allows you to specify a regular expression pattern that the entered value must match. Here's an example of a pattern that allows only alphabetical characters:
<input type="text" name="zipcode" pattern="[A-Za-z]+">
In this case, the zipcode field will only accept alphabetical characters, and the form will display an error if the user enters any other type of character.
3. Min/Max Attributes: <input type="number" min="1" max="100"> The min and max attributes define the minimum and maximum values that can be entered in a numeric input field. Here's an example:
<input type="number" name="quantity" min="1" max="10">
In this example, the quantity field will only accept numeric values between 1 and 10, inclusive.
Submitting Form Data:
Once users have filled in the necessary information, they can submit the form to send the data for further processing. Let's explore the two commonly used methods for submitting form data:
GET Method: The GET method appends the form data to the URL as query parameters when submitting. It is suitable for simple data retrieval or searching scenarios. However, be cautious when using this method for sensitive data, as the information becomes visible in the URL.
POST Method: The POST method sends the form data in the body of the HTTP request, keeping it hidden from users. This method is ideal for situations where sensitive or large amounts of data need to be transmitted, such as user registration or file uploads.
Styling Form Elements:
While functionality is essential, creating visually appealing forms enhances the overall user experience. CSS comes into play when it comes to styling form elements. You can leverage CSS to customize the appearance of form inputs, checkboxes, radio buttons, dropdown menus, and more. Applying styles like changing the color, size, font, alignment, and background can make your forms seamlessly integrate with your website's design.
For instance, you can use CSS to create hover effects, apply transitions, or add custom validation error messages that align with your overall visual theme. These styling techniques make your forms visually engaging and ensure consistency with the rest of your website.
Conclusion:
Congratulations on unraveling the secrets of HTML forms and input elements! In this article, we explored the essential components of form creation, including the <form> tag, various form input types, applying validation and constraints, submitting form data, and the art of styling form elements with CSS.
By grasping these concepts, you are now equipped to create dynamic, interactive, and user-friendly forms that enhance the functionality and aesthetics of your web pages. Happy form building!